Metamask: MetaMask does not display test networks
Troubleshooting: MetaMask not showing test networks in Chrome
As a user of the popular cryptocurrency wallet MetaMask, you may have encountered an issue where test networks are not showing in the browser extension. In this article, we will walk you through the troubleshooting steps to resolve the issue.
Why is this happening?
Before we dive into solutions, let’s understand why MetaMask might not be showing test networks:
- Network Settings: Make sure your network settings are set correctly in Chrome. Go to
chrome://netsettings/, then click on
Network Preferences and make sure the “Test network connections” option is enabled.
- Extensions Settings: Check if you have enabled MetaMask in Chrome extensions by going to **chrome://extensions/
. If it is not enabled, enable it by clicking the three vertical dots next to the MetaMask icon, selecting "More tools," and then toggling the extension switch.
Troubleshooting steps:
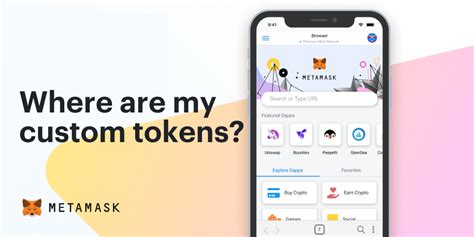
1. Restart Chrome
Sometimes, simply closing and reopening Chrome can resolve connectivity issues:
- Close all instances of Chrome.
- Open a new instance of Chrome by clicking the three vertical dots next to the MetaMask icon in the address bar.
- Wait for the browser to restart.
If you are still experiencing issues after restarting Chrome, continue with the next steps.
2. Check your network settings
Make sure your network settings are set correctly:
- Go to **chrome://netsettings/.
- Make sure the “Test network connections” option is enabled.
- If the test networks are not visible in this section, try disabling and re-enabling them.
3. Update the MetaMask extension
If you are using an older version of MetaMask, consider updating to the latest version:
- Go to **chrome://extensions/
.
- Click the three vertical dots next to the MetaMask icon.
- Select "Update MetaMask" from the drop-down menu.
4. Disable and re-enable MetaMask
Sometimes disabling and re-enabling MetaMask can resolve connectivity issues:
Go to *chrome://extensions/.
- Click the three vertical dots next to the MetaMask icon.
- Select “Disable MetaMask”.
- Wait a few seconds (this should allow you to enable it).
- Click the three vertical dots again, then select “Enable MetaMask.”
5. Check for malware or adware
Malware or adware can interfere with your network connection and test networks:
- Run a full scan of your computer using an antivirus program.
- Use a reputable malware removal tool to clean your system.
Conclusion
If none of the above steps resolve the issue, there may be other factors at play. If you are still experiencing issues, consider contacting MetaMask support for further assistance or to explore additional troubleshooting options.
By following these steps, you should be able to resolve the issue and see test networks displayed in MetaMask in Chrome.
